Mac Addresses For Wireless Networking
- Mac Address On Network
- Wireless Mac Address
- Mac Addresses For Wireless Networking Software
- Mac Addresses For Wireless Networking Networks
- Mac Addresses For Wireless Networking Devices
- Wireless Mac Address Settings
- Mac Addresses For Wireless Networking Cameras
This is the address that could modify the MAC address of the adapter. The LAA is a kind of administered Media Access Control Address, thus, the LAA of a certain network adapter could be modified to any address, as long as it meets the allowed length. Once the LAA is in place, the network adapter utilizes it as its Media Access Control address. (Just in case you got the MAC address from the configuration of a Time Machine backup: that's always the MAC address of the first network card, which often is the MAC of the ethernet connection, not of the AirPort.). (a Mac OS X app, that can passively sniff Wireless networks) will show all wireless MACs that have associated with any base.
Connect to Wi-Fi
You can use the Wi-Fi menu to quickly connect to a nearby wireless network.
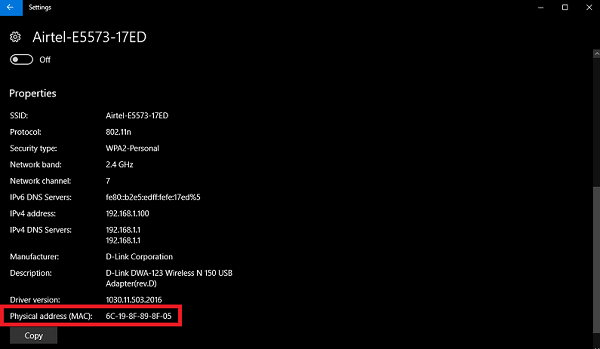
- Click the Wi-Fi icon ( or ) in the menu bar.
- If Wi-Fi is off, choose 'Turn Wi-Fi on.'
- Select a nearby Wi-Fi network from the list.
If you don't see your network listed, make sure it's nearby and that others can connect to it. It could also be a 'hidden' network. You can connect to a hidden network by choosing 'Join other network' and entering the name of the network you're trying to use.
The strength of each nearby network is shown next to its name. More darkened bars indicate a stronger network connection.
Mac Address On Network
Enter your password
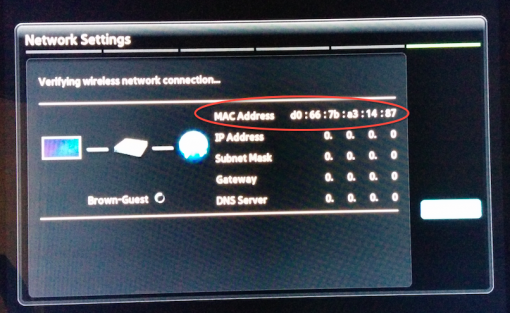
Networks that have a lock icon next to their name require a password. After you select your network, enter the network password when you're prompted. If you don't know the network password, check with the owner of the Wi-Fi network you're trying to join.
Wireless Mac Address
Use a cellular device as your Wi-Fi connection
Depending on your cellular plan, your iPhone or iPad with cellular can share its Internet connection with your Mac. When your iOS device is configured properly and is near your Mac, it appears in the Wi-Fi menu as an available connection.
When you select a cellular device as your Internet connection, the menu icon changes to indicate your Mac is currently linked to the device ( ).
Turn Wi-Fi on or off
If you're in an environment where Wi-Fi isn't permitted (like on some airline flights) you can quickly turn off Wi-Fi from this menu.
- Click the Wi-Fi icon in the menu bar.
- Choose 'Turn Wi-Fi off.'
When Wi-Fi is turned off, the menu icon changes to and empty indicator ( ). When you're ready to use Wi-Fi again, click the menu icon and choose 'Turn Wi-Fi on.' Then connect to the network you want to join if your Mac doesn't join it automatically.
If you don't see the Wi-Fi menu
You can enable and disable the Wi-Fi menu from the Network pane of System Preferences.
- From the Apple menu, choose System Preferences.
- Click Network in the System Preferences window.
- Select Wi-Fi in the list of available network connections.
- Select (check) the option to 'Show Wi-Fi status in menu bar.'
Create a network
If you want to create a temporary Wi-Fi connection between your Mac and another device, you can create your own network from the Wi-Fi menu.
- Click the Wi-Fi menu and choose Create Network.
- Enter the details for your network, such as a network name and channel
Mac Addresses For Wireless Networking Software
When you create a computer-to-computer network, the menu icon changes to show a computer (). When you're done, click the Wi-Fi menu again and choose Disconnect to close the network you created.
Using UCInet Mobile Access requires registration of your hardware or MAC address. If you are using Manual Registration, you will need to locate the MAC address of your wireless device. Use the directions below to locate your MAC address.
What is a MAC address?
A MAC (Media Access Control) address is the hardware address of the Network Interface Card (NIC) of your computer. You must have it on hand to register for the UCInet Mobile Access network and campus-wide DHCP services. This Web page will help you locate and identify it so you may register your Network Interface Card (or cards) for the network.
Finding Your MAC Address
Windows
Mac Addresses For Wireless Networking Networks
Windows (two methods)
Method 1:
- Click Start and in the Search Programs and Files box type ncpa.cpl and then push Enter on your keyboard.
- The Network Connections window will appear. Double-click on either Local Area Connection icon (if you are trying to register your Ethernet/wired connection) or Wireless Network Connection.
- In the window that appears, click Details… and in the subsequent window you’ll see the Physical Address field: that is your MAC address.
Method 2:
- Click Start then Run (in Windows 7, Start and type in the Search Programs and Files box.)
- Enter: cmd
- Enter: ipconfig /all
If the output scrolls off your screen, and it will on Vista and Windows 7, use: ipconfig /all | more - The Physical Address is your MAC address; it will look like 00-15-E9-2B-99-3C. You will have a physical address for each network connection that you have.
Mac OS
Mac OS
- Click on the Apple menu then System Preferences then Network
- MAC address for wireless connections:
- Select AirPortor Wi-Fi from the list on the left.
- Click the Advanced button.
- On the AirPort or Wi-Fi tab, the AirPort ID or Wi-Fi Address is your MAC address.
Linux
Linux
- Become root, using su.
- Enter: ifconfig -a
- The ethernet devices are called eth0, eth1, and so on The MAC address is in the first line of the output, labeled HWaddr, it is 00:09:3D:12:33:33.
Mobile - iOS, Android, Kindle
iOS
Mac Addresses For Wireless Networking Devices
- From the Home menu, tap on Settings.
- Tap on General
- Tap on About
- Scroll down to Wi-Fi Address and write down the address. This is your MAC address.
iOS 14+
There is a new setting in iOS 14 that may change which address our network verifies for registration. If you have updated to this version, you may need to go through the following steps instead.
- From the Home menu, tap on Settings.
- Tap on Wi-Fi
- Tap on the Information Icon next to UCInet Mobile Address or ResNet Mobile Access
- Scroll down to Wi-Fi Address and write down the address. This is the MAC address associated with this particular network. Note that each network will have a unique address associated with it. As such, if both campus networks are used then both addresses would need to be registered.
Wireless Mac Address Settings
Android
Mac Addresses For Wireless Networking Cameras
- Go to Settings->Wireless Controls->Wi-Fi settings.
- Tap the 3 dots on the top right corner.
- Tap Advanced.
- Swipe all the way down to the bottom, and you will see both the IP and MAC address.
Kindle
- From the Home screen press Menu
- Select Settings
- The Wi-Fi MAC Address is located toward the bottom of the screen in the Device Info section.
