Outlook 2016 For Mac Os
Microsoft Office 2016 (codenamed Office 16) is a version of the Microsoft Office productivity suite, succeeding both Office 2013 and Office for Mac 2011, and preceding Office 2019 for both platforms. It was released on macOS on July 9, 2015 and on Microsoft Windows on. System Requirements of Microsoft Outlook 2016 for Mac OS X Operating System: Mac OS X 10.10 or later. Machine: Apple Macbook Memory (RAM): 4GB of RAM required. Hard Disk Space: 6GB of free space required. Processor: Intel Dual Core processor or later. Start quickly with the most recent versions of Word, Excel, PowerPoint, Outlook, OneNote and OneDrive —combining the familiarity of Office and the unique Mac features you love. Work online or offline, on your own or with others in real time—whatever works for what you’re doing. In Outlook, there is a Propose New Time feature, the ability to see calendars side by side, and a weather forecast in the calendar view. Outlook 2016 for Mac has very limited support for synchronization of collaboration services outside basic email. With version 15.25, Office for Mac transitioned from 32-bit to 64-bit by default.
Summary: MS Outlook email application can be utilized on both Mac OS and Windows OS, however, both platforms store mailbox data in different kinds of data files. Once on Mac, Outlook data stored within OLM files and on Windows, it is stored within PST files. Here, we explain several reasons why users want to convert OLM files to PST format.
The OLM file format is specific to Outlook for Mac it was devolved with Outlook 2011 for Mac. Its function and use are the same as that of Microsoft Outlook PST files on Windows. This suggests that it store all mailbox data like Inbox, calendars, contacts, etc. As the OLM file is specific to Mac, it cannot be accessed through Windows Outlook. Thus, if a user has recently shifted from a Mac operating system to a Windows operating system, it’s may experience issues opening his/her mailbox data stored in OLM file through Outlook’s Windows version.
To open his/her emails, contacts, etc. the user will require to export and convert OLM to PST format and then the import the resultant PST file into Windows Outlook.
User Query:
“I am using Mac system and therefore, I plan to move to Windows system. Moreover, I will continue using Outlook even in Windows system. But my real challenge is about the Mac Outlook data. I want to transfer and move that data to my new Windows Outlook, but OLM is not workable with Windows. So, please suggest me how can I open my OLM files on Windows Outlook?”
Reasons to Import OLMfiles to Windows Outlook
There are several reasons why users need to convert Mac Outlook OLM files to Windows Outlook. Some reasons are listed below:-
- A Switch of company or organization
- Changing or upgrading of a computer
- Working on multiple computers at a time
Way to Export MacOutlook OLM emails to Windows Outlook PST Manually
User Query:
“I am working Mac Operating System for my personal needs for many years. I’m also having some other email accounts which are meant for business needs only. Now I think it is a compulsion to transfer all my email from Mac Outlook to Windows Outlook for easy management. One of my friends suggests Windows Operating System and it seems to be a better option to access your all emails from Mac Outlook to Windows Outlook. But can anyone suggest me the method to export Mac OLM files to Windows Outlook PST files.”
Follow the step-by-step procedure to Migrate emails from OLM files to PST format.
Step 1. Create IMAP Email Account
- Open Gmail account or other email account and then click on “Settings” option
- In settings, choose Forwarding and POP/IMAP option
- Now, confirm the status of IMAP; if it is not enabled then enable IMAP and click on Save changes.
Outlook 2016 For Mac Os Versions
Step 2. Configure Outlook for Mac Using IMAP Account
- Open Outlook for Mac and then click on Tools tab and choose Accounts option.
- Now, select the Email and provide your email id, password, and other information.
- Type IMAP server and select SSL connection along with SMTP server and 465 as a port number, after that click Add Account.
Step 3. Export emails from Outlook for Mac to IMAP Email Account
- Again open Outlook for Mac then choose the data which you want to transfer
- Right click on the selected folder then click on Move>Copy to Folder
- Give the name of your IMAP folder and select Copy
- Now, update IMAP folder with Send/Receive button and all your OLM emails are now in IMAP account.
Step 4. Configure Outlook for Windows with same IMAP Email Account
- Open Control Panel and choose Mail>Email Accounts>New
- Select “Manually Configure Server Settings” option and click Next
- Select “IMAP/POP Settings” then click Next button
- Now, give your IMAP Account identifications and Incoming and Outgoing server details then click More Settings.
- After that, click the “Advanced” section and provide 993 port number in IMAP server and select SSL connection
- Provide the port number of SMTP server as 465 and choose SSL connection then click OK
- Now click on Next button, it will take a few moments then click Finish
Drawbacks of the Manual Solution to Import Mac Outlook to PST
There are some reasons that one should avoid using a manual method:
- It is a long process, so the user may skip some steps.
- It does not migrate OLM files to PST format; it only exports the mailbox data of OLM files to Windows Outlook.
- If a file gets corrupt and damaged during exporting or importing, the user may lose his data.
- This manual procedure doesn’t ensure 100% safe migration of the data.
- It is not assuring any guaranteed results after completion.
- The entire process is time-consuming and confusing, and it is difficult to execute.
- The users must have the technical knowledge to perform the manual process
So, for the above situations, you have to follow a certain process to achieve the successful conversion. So, a have a look at the tricks for the migration procedure.
Error-Free Solutionto Import Mail from Mac Outlook to Windows Outlook
A user can opt for an error-free solution: the OLM to PST Converter. It comes with different advanced and unique features, and it is easy to operate of any type of users. Using
Conclusion
I think this article will be helpful for you to export MacOLM files to PST by following the DIY method. The two methods are explainedhere you can choose any of the discussed above. If you feel any difficulty inmanual solution then you can go for the Third-party solution which is suggestedin this blog.
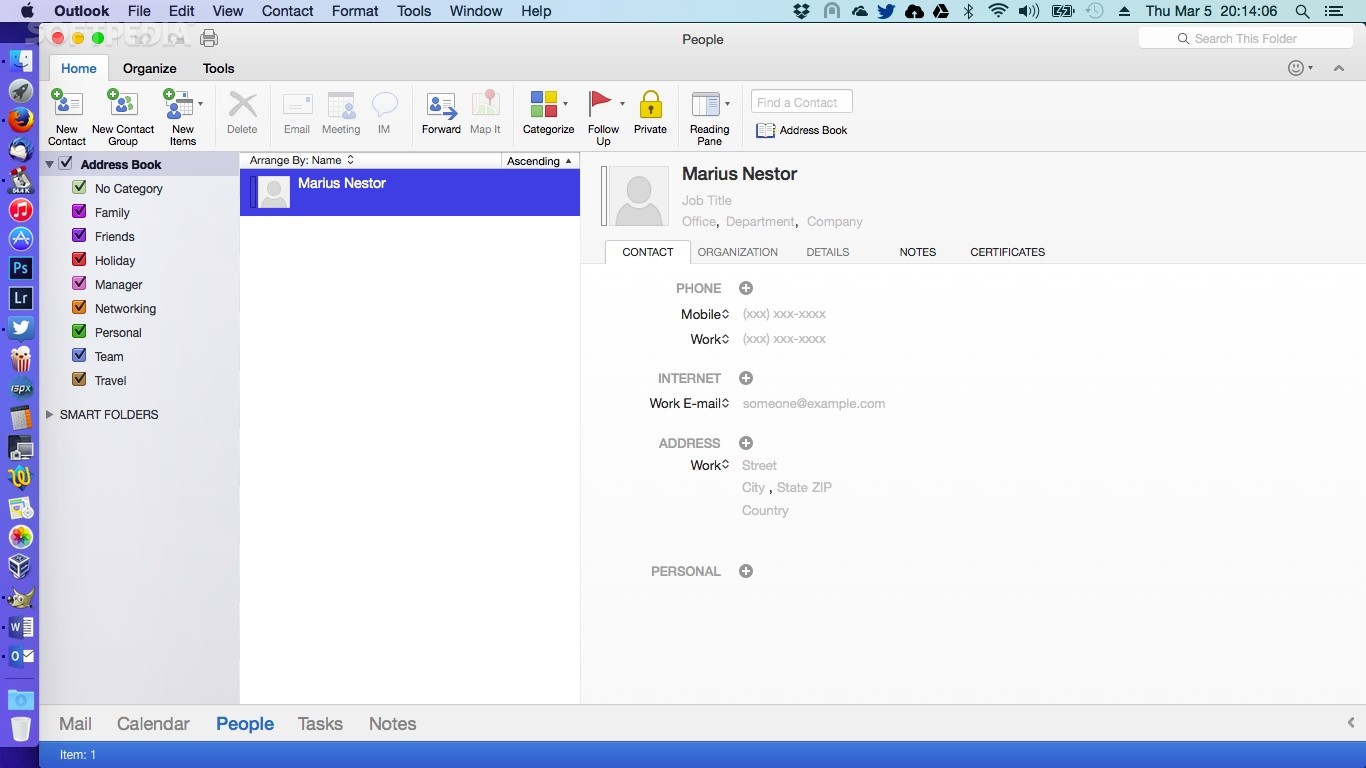 -->
-->Symptoms
In Microsoft Outlook 2016 for Mac, you are repeatedly prompted for authentication while you're connected to your Office 365 account.
Cause
This issue occurs because of the presence of duplicate tokens in the keychain.
Resolution
To resolve this issue in Outlook 2016 for Mac, install the February 2017 Outlook update (version 15.31.0) from the following Office website:
Workaround
To work around this issue, delete any cached passwords for your account, and also delete any modern authentication tokens from the keychain. To do this, follow these steps.
Note
Outlook 2016 For Mac Sidebar
These steps affect all Office applications that use modern authentication.
Outlook Download For Mac Os
Quit Outlook and all other Office applications.
Start Keychain Access by using one of the following methods:
- Select the Finder application, click Utilities on the Go menu, and then double-click Keychain Access.
- In Spotlight Search, type Keychain Access, and then double-click Keychain Access in the search results.
In the search field in Keychain Access, enter Exchange.
In the search results, select each item to view the Account that's listed at the top, and then press Delete. Repeat this step to delete all items for your Exchange account.
In the search field, enter adal.
Select all items whose type is MicrosoftOffice15_2_Data:ADAL:<GUID>, and then press Delete.
In the search field, enter office.
Select the items that are named Microsoft Office Identities Cache 2 and Microsoft Office Identities Settings 2, and then press Delete.
Quit Keychain Access.
Note
When you start Outlook, you are prompted to authenticate.
