What Is A Boot Disc For Mac
Make a connection. To format an external storage device, connect it to one of the ports on your. You grab your Mac OS X CD or DVD, insert it, press the reset button, hold down the 'C' key and expect to be back up and running - but the system still refuses to properly boot. This should create a bootable CD. The above process may yield clues as to how to make a bootable CD in Mac OS X 10.3, though since Apple moved Disk Copy's functions to the Disk Utility application in creating Mac OS X 10.3, the location of the various functions in the above steps have moved to other menus. Panther/Tiger/Leopard method. Reasons for Mac Boot from USB: Booting the Mac from USB in a way gives the power back to the user. The likeliest of the reason for choosing the boot from the USB method is that your Mac won’t start which denies the user access to the computer. Using an external source like the USB drive helps the user get around the problem.
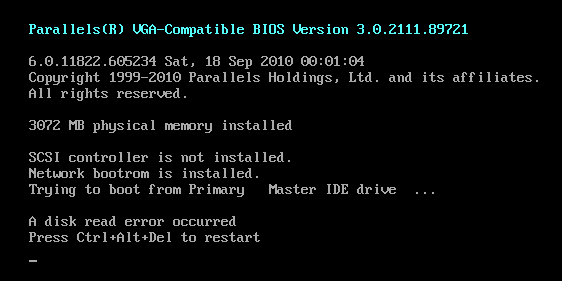
Sep 27, 2020 • Filed to: Solve Mac Problems • Proven solutions
Mac Choose Boot Disk
A Mac system can be booted from bootable media instead of the primary startup disk due to certain situations such as troubleshooting fault, partitioning, repairing disks, update, reinstalling the operating system, or even format everything. This post will cover two ways of starting up your Mac system from bootable media.
To this end, you will need a bootable drive, whether it is a mirrored external drive or a USB installer drive for earlier versions of Mac. Any Mac system will be able to startup from Recovery partition using the Boot Manager whether it is running on Lion (10.7) or later versions.
Part 1. Startup Your Mac with Startup Disk Preferences
Before we go into details on how to start up your Mac using Startup Disk preferences, let us take a look at the meaning of startup disk.
What is a startup disk?
A startup disk can be described as a partition of a volume or a drive containing a usable OS. It is important to emphasize here that your startup disk may not necessarily contain the Mac operating system.
For instance, if you are using Boot Camp, your Mac system can boot into Windows directly. Similarly, your Mac can also boot into any other OS, provided your Mac's hardware supports the operating system. You have the choice of setting your computer to either automatically using System Preferences or overriding the System Preferences using Startup Manager at boot time.
Steps of startup mac using preferences
Starting up your Mac using preferences means instructing your system to automatically use bootable media each time the system is restarted. Here's how to start up your Mac using preferences;
Step 1 Open system preferences app in the Dock
Step 2 Click on the Startup Disk pane. After clicking the startup disk pane, various disk icons will pop up
Step 3 Now, select your preferred drive of startup your Mac
Step 4 After selecting your preferred drive, restart your system
Step 5 Your Mac will restart using the chosen drive
Note: The computer will only boot using the selected devices unless you make a change from the System Preferences or using the startup manager to override it.
If the chosen device has been disconnected from your Mac, a question mark may appear on your screen during the next boot time. This is because the chosen device has been disconnected. If the question mark appears too often, then the only remedy is to press and hold the OPTION key and then start the whole process of startup your Mac using preferences all over again to select the proper startup device.
Part 2. Startup You Mac from Bootable media with Startup Manager
What is a Startup Manager?
The startup manager is an inbuilt application in which a computer user can invoke to choose a startup device during boot time.
There are several reasons why a computer can be started using a startup manager. Some of the reasons are;
- Installing an OS from an external device: If an optical drive is connected to your computer, an operating system installer (Linux, macOS, Windows, or other supported OS) can be inserted to boot directly using the startup manager.
- Overriding startup disk temporarily: The startup manager can be used to choose a startup device for only a single time boot. This won't alter your default device in the System Preferences. For instance, if Yosemite is the default startup device and another partition has EI Capitan, you can decide to use the startup manager to boot your Mac system into El Capitan for that boot time alone.
- Natively boot into other operating systems: Apart from using software like Parallels Desktop to run other operating systems alongside the Mac OS, you can also use the startup manager to boot your computer directly into a 'foreign' OS.
- Software testing and development: Software developers have made it possible for users of the Mac operating system to test their apps to avoid hiccups when the operating system is running. Also, bloggers and internet marketers make use of the startup manager to choose between keeping the Mac operating system or other operating systems.
- Troubleshooting startup issues: if your Mac system us acting up, chances are that you didn't shut it down properly or there is a power interruption. The issues can result in file errors which can eventually cause startup problems. When a computer experiences startup issues, the best remedy is to boot from another device. The startup manager comes handy in such a situation.
Steps of startup mac using startup manager
Now, let us explained how to startup your Mac using the startup manager. The following are the steps involved in starting up a Mac computer using a startup manager;
Step 1 Press and hold the OPTIONAL key as soon as you restart or power on your Mac
Step 2 As soon as the window pops up, release the OPTIONAL key. If your system is protected with a password, enter the password and release the button
Step 3 Now, select the startup disk and then click on the device's icon. Please note that if you hold down the control button at this stage, the selected device would be saved in your system preferences. Therefore, it will persist unless you change or override the device.
If your disk doesn't appear in Startup manager or Startup disk preferences, you should check for the following possibilities;
- Ensure you lookout for a genuine OS: Ensure that the operating system version on your Mac computer supports your system. Otherwise, you might want to reinstall the operating system.
- Startup settings should be checked: if the model of your computer is iMac Pro, then you need to look out for the security settings. This will enable you to determine the usability of another disc on your Mac to Startup.
- Option ROM firm should be checked: During the boot process using the startup manager if you observed that the startup disc doesn't appear, you might need to press the 'Option-Shift-Command-Period' button. If this works, then you need to be pressing these buttons every time you need to boot your Mac from a bootable device.
For security reasons, Mac computers that are updated in terms of software do not display boot media that have the option of ROM firmware. This security feature can be disabled on Mac computer models earlier than 2015 and beyond to automatically load Option Firmware.
What Is A Boot Disk For Computer
Here is how to go about it;
- Users should go to Applications folders and open the Utilities folder. There will be a Terminal app and Open it.
- After opening the terminal app, type in 'sudo nvram enable-legacy-orom-behavior=1,' and then press the 'Return key.'
If the firmware on your Mac is password safe, it may not automatically load the ROM firmware due to additional security reasons. You can disable the additional security by following these steps;
- Users should go to Applications folders and open the Utilities folder. There will be a Terminal app and Open it.
- After opening the terminal app, type in 'sudo firmwarepasswd - setmode command - allow - oroms.'To undo this command, then you have to type in 'sudo firmwarepasswd - setmode command.'
- Enter your administrator password and then press the Return key.
- Now, enter the firmware password and also press the Return key
- Finally, the Mac computer should be restarted.
What Is A Boot Disc For Mac Catalina
Part 3. Other ways to Startup Your Mac
There are other ways to start up your Mac computer apart from the above-mentioned methods. Other ways to start up your Mac computer include;
Safe mode: To simplify the process of troubleshooting those problems that are associated with your macOS, it is ideal to start up your Mac in a safe mode. Starting up your Mac in a safe mode will disable some features and then make only important components to load. Also, safe mode ensures that the startup disc is automatically checked and then resolves any issues with the startup process.
Verbose Mode: The verbose mode displays the progress of the startup process in a text format. You can leverage the verbose mode to resolve any custom hardware and kernel extensions related problems. Also, the verbose mode displays how the macOS loads its components.
Video Tutorial on How to Boot Mac into Recovery Mode
What's Wrong with Mac
- Recover Your Mac
- Fix Your Mac
- Delete Your Mac
- Learn Mac Hacks
If you’re experiencing issues with your Mac, then you can easily fix that by restarting it. I know it sounds odd, but it helps at times. However, if that doesn't fix the problem, then there are usual ways to go about solving the issue. One of the ways you can resolve them is by starting the mac in safe mode.
Not only does it help you test where the problem is, but it’s also one of the most common maintenance methods you can use with your computer.
We’re going to explain what Safe mode is, how you can boot your Mac in this state, and when you need to use it.
Also on Guiding Tech
#macos
Click here to see our macos articles pageWhat Is Safe Mode
Safe Mode or safe boot is a macOS diagnostic mode designed to fix several problems in your Mac.
Activating safe mode allows you to troubleshoot any problem that prevents the operating system from functioning normally. It helps you figure out the problem based on how the computer reacts to the Safe Mode environment.
While in this mode, your Mac starts without loading the additional third-party programs. So you can test whether it’s the whole system or a particular program that’s causing issues.
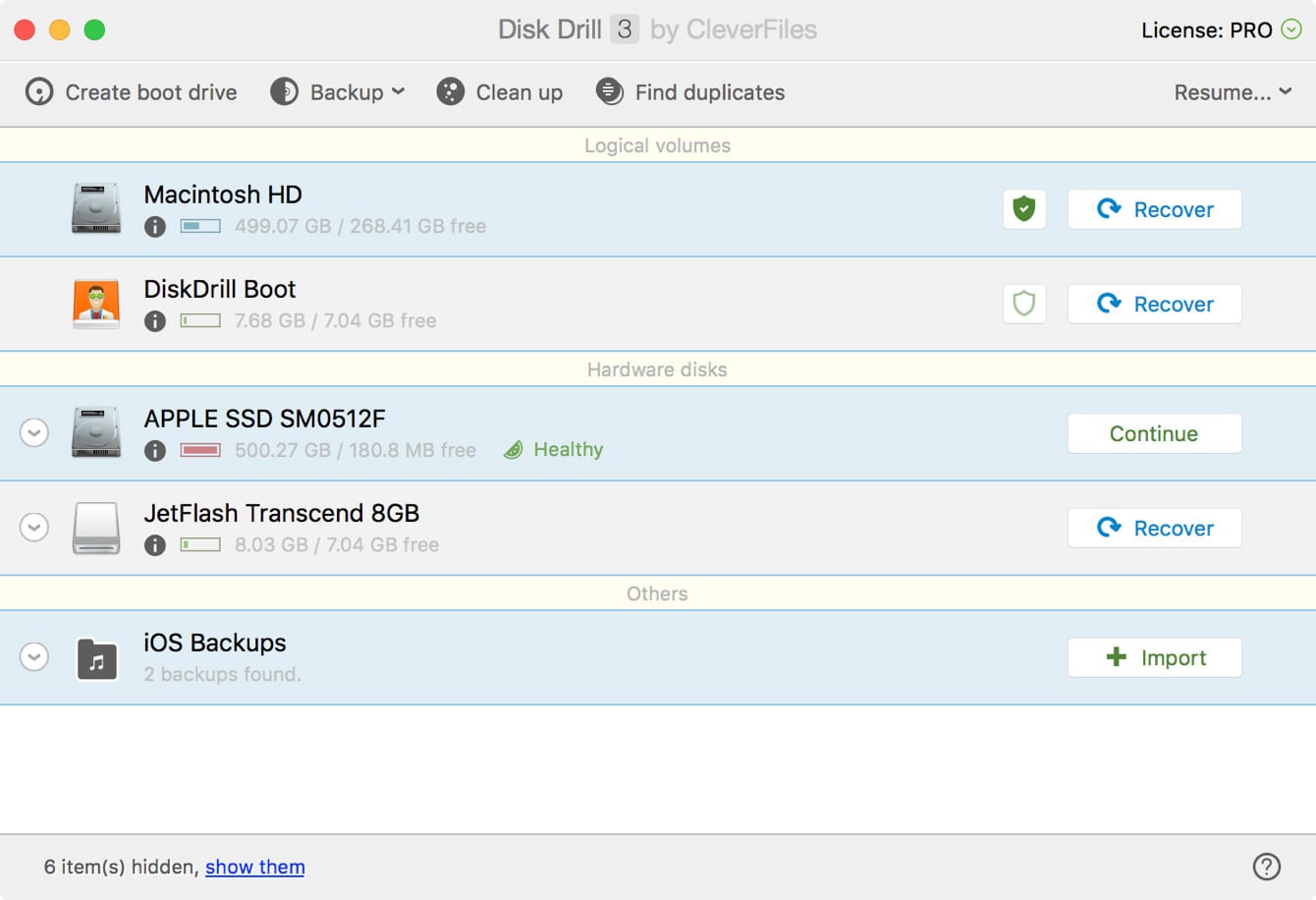
That means only a minimal number of preferences, system extensions, and fonts that need to run will start up with your computer so that you can isolate the issues and troubleshoot accordingly.
Safe Mode can get your computer up and running all over again whenever issues brought about by corrupt data or apps, damaged fonts, and preference files, or software installation issues arise.
You can use it to resolve any problems that keep your Mac from starting up or startup disk related issues, including apps not launching or those causing your computer to crash, freeze, or shutdown.
Also on Guiding Tech
Safe Mode vs Clean Boot: Understand the Difference and When to Use
Read MoreWhat Happens When Your Mac Is in Safe Mode
Several things happen when you start your Mac in Safe Mode. Specifically, it does the following:
- You Mac loads required kernel extensions needed to run macOS.
- It verifies your startup drive by performing a directory check and attempts repairs for any issues.
- It prevents startup and login items from automatically opening at startup.
- It disables user-installed (third-party) fonts besides those found in System/Library/Fonts supplied by Apple.
- It deletes all font caches and moves them to the trash, including kernel cache and other system cache files.
- It also deletes the dynamic loader cache known for causing the blue screen freeze during startup.
- It disables or limits features such as the DVD Player, iMovie (won’t capture video), internal and/or external modems, AirPort cards (depending on the version and macOS version in use), Quartz Extreme, and Network file sharing.
Also on Guiding Tech
A Guide to the Windows Safe Mode and When to Use it
Read MoreHow to Start up Your Mac in Safe Mode
To start up in Safe Mode, take the steps below:
Step 1: Start or restart your Mac.
Step 2: Press and hold down the Shift key immediately when you hear the chime. You’ll see the Apple logo appear on your screen.
Step 3:Release the Shift key once the login window comes up. If your Mac’s startup disk is encrypted with FileVault, you’ll log in twice – the first login unlocks the startup disk, while the second logs you in the Finder.
Note: Once you establish the problem, you can leave Safe Mode by restarting your Mac without pressing any keys at startup.How to Tell Whether Your Mac Is in Safe Mode
You can tell whether your Mac is in Safe Mode by using the System Information app. The System Information app (also known as System Profiler in some versions of OS X) shows a summary of information about your Mac’s software, hardware, network and other information.
To go to the System Information app, click Apple menu> About This Mac to open an overview of your Mac computer, including its model, memory, processor, serial number, and macOS version.
You can see more information by clicking the System Report button.
Under the Software section in System Information, you’ll see the text “Safe” instead of “Normal” next to the Boot Mode.
The login window will also show the Safe Boot label on the top right side of the screen when in Safe Mode.
What to Do When Your Mac Won’t Turn on or Start up in Safe Mode
Here are some things to check for when your Mac won’t turn on, or it powers on but doesn’t complete the startup process:
- Check for power-related issues such as sounds from the fan or hard disk among other startup sounds. Check also for lights like the sleep indicator light, Caps Lock key, or backlit keyboard, if you have one.
- You can also check that it’s receiving power by ensuring the power cable is undamaged and plugged in securely into a working power outlet.
- Check that you’re using the right power cable and adapter, and if you’re using an external display, power it on and ensure it doesn’t have other display problems. Turn up your display’s brightness from the built-in keyboard.
- Check other startup issues if it doesn’t finish starting up such as a recently installed hard disk/SSD or memory, and ensure that it’s compatible and correctly installed. You can also remove and test with the original disk or memory.

If you still need further assistance, contact Apple Support or visit an authorized Apple Store or Service Provider.
If you have no keyboard or can’t use your keyboard’s Shift key to start in safe mode, you can configure your Mac to boot in safe mode if you have remote access to your Mac. To do this:
Step 1: Open Terminal remotely to access the command line, or log into your Mac using SSH. Use this Terminal command: sudo nvram boot-args=”-x”
Alternatively, start in verbose mode using the command:
Step 2: After you’re done using safe mode, return to normal startup using this Terminal command:
Get Your Mac Running Again
If you have any issues with your Mac, now you know how to start it up in Safe Mode and get things back to normalcy again.
Next up:If you have an Android device and want to boot in Safe Mode to fix any underlying problems, learn how the steps to achieve this in our next article.
The above article may contain affiliate links which help support Guiding Tech. However, it does not affect our editorial integrity. The content remains unbiased and authentic.Read NextHow to Boot into Android Safe Mode to Troubleshoot Your DeviceAlso See#apple #macbook
Did You Know
Apple has 25 operational renewable energy projects around the world.
More in Mac
Top 4 Ways to Fix Mac Desktop Icons Missing or Not Showing
